Outlook Server Settings Modifications
We have recently had to modify our email server. You will not be able to send
or receive email until you do this.
Use the following steps to change your email server settings:
Outlook XP, and 2003 are very similar, with just some different verbiage.
| 1. Open Outlook (You will get
an error in the lower right hand portion of the status bar) |
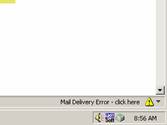 |
| 2. Click on TOOLS>>ACCOUNTS
*In Outlook 2003:
TOOLS>>EMAIL ACCOUNTS
VIEW OR CHANGE EXISTING EMAIL ACCOUNTS
|
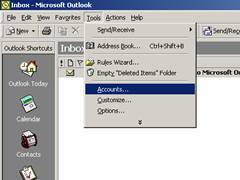 |
| 3. Select the mail account
that appears in the "Mail" tab. (If the "All" tab is selected, click on
"Mail.") 4. Click PROPERTIES |
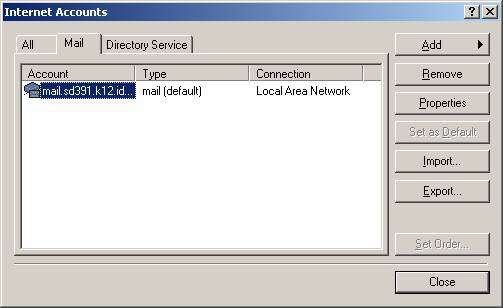 |
| 5. On the "General" tab you
will see your basic information. There are no changes that need to be
made here.
6. Click on the "Servers" tab. |
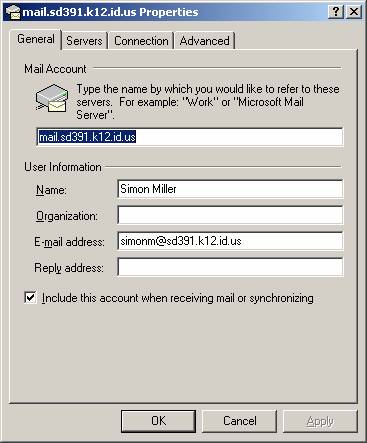 |
| 7. In the two fields labeled
Incoming mail(POP3):
Outgoing mail (SMTP):
position your cursor after the l in "mail" and before the first
(.)dot and type a 2.
Result:
mail2.sd391.k12.id.us
Make sure this is done in BOTH fields.
DO NOT CHANGE ANY OTHER SETTINGS!!!! |
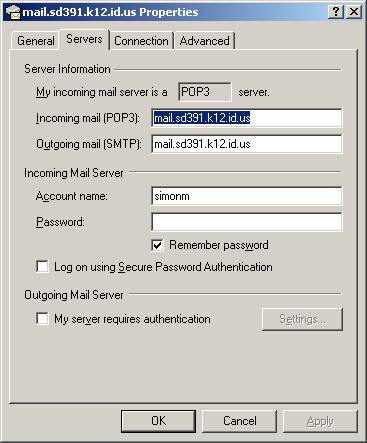 |
| 8. When you are finished it
should look like the diagram to the right, except with your username.
9. Click OK
10. Click OK or close to finish. |
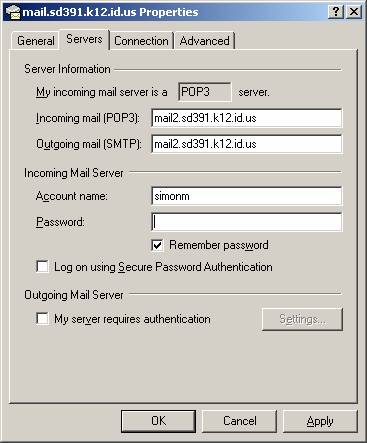 |